Hello Internet. Welcome to another Learn Adobe Illustrator video here on the
Awesome Wood Things channel. I also make videos of awesome things I make in my
woodshop. If you're into that. If you like this learning material, I have a Patreon page.
That's a great way to support me and keep all of the awesome
learning stuff coming your direction... because I really want to improve your
graphics game when it comes to line art and all things Adobe. Today we will look
at the stroke options for Illustrator and everything you should know about
paths there's a lot of techniques some aren't really worth it. I'll sort it all out.
Here we go. Okay let's learn all there is
to know about strokes. Frst get your pen tool out it's "p" on the keyboard... and by
default you will have a black stroke color and a white fill color. You might
not know your coloring white until it covers something... I just happen to have a
graphic underneath here but that's the way it is. I recommend using 100% magenta.
Magenta is the most fabulous color but I really like it because the default line
segment is blue and blue shows up nice on magenta then you swap out the color
for whatever you want. You want to increase the stroke? You can do a couple
things, up here you can move this up, or down, or you can use stroke over here on
the panel. Same, same thing. Now, here's a cool shortcut, hold the shift key down
you'll jump by 10! When I found that out I was like: "oh that's awesome!" and as with
all of Adobe's fields, if you highlight them and scroll up or down on your mouse
it will, in a fluid manner, decrease or increase depending on which direction
you you move your little rollerball on your mouse. Now if you wanted to change
the color you can call up your swatches here. Now,
swatches are nice... they're kind of hard to use. If you hold the shift key down
and click the down-caret here, it will reveal what you really want which is the
percentages. So, I really like that and you can use your sliders... if it needs to be
RGB, it could be RGB. Any color space you want, grayscale, web-safe RGB, whatever you
like... and here's an odd one, invert. Inverts the color... don't know why you
would need that. It's there because obviously it's needed some time... and then
here's something you don't get in other trainings! Hold the shift key down and
the sliders will move in unison... in percentage-wise. Well, let me get this
really so you can see it here... see how these are kind of all spaced out
somewhat evenly? Hold the shift key down and they'll, in a percentage fashion,
shrink and and grow. That's huge because sometimes you get that color
just right you want to make it a little darker... a little lighter... and you don't
want to kind of recalculate, all right, well if magenta was a hundred I backed
that down to 90 and cyan was 87 and then what would it? You got to get... don't do
the math! Let the computer do it. Hold the shift key down. So, that's how to do
some good color panel tricks... and I'll just make this "none." The slash is filled
with none. Okay, let's get into the stroke palette because there's a lot to learn
in the stroke palette and some of the stuff, you're not going to use, but we'll
go over it quickly. As you know the weight... pretty simple, down here, this is a
somewhat new feature: "align stroke." It defaults over here on the left
and that means your stroke will grow from the center of the line out. If it's
on this default one, or you can make things go from the path downward, and
then the opposite direction too. Really, you'll want to keep it on the default
most of the time. This was really only an issue way back in the day when you had,
like, a rectangle and you had to go right up to the boundary of where you were
allowed to print, you had to take 20 and then you had to move, move things, you
know negative ten, in one direction and kind of bump it... you had to figure it out
that way so you wouldn't crash into the block. So now this this could help you
down here if that's what you want, but in practice you're really not going to use it
that much. The corners, this is huge I love the rounded corners. They just
look so nice, but they're not always needed. There's also a mitre corner, which
has been in the program for a long time. I hardly ever see it used, it doesn't
look very good. I like to keep this corner one here, but now take a look at
this. This is an interesting concept, let me move in here, so I'll get out my
Direct Selection Tool, and as I move this in, you see this corner will jut out and
it's jutting out more and it's jutting out more. Well, there's a limit to how far
that will render and that's this guy over here. So if you get this way too
close... Illustrator is gonna be like: "Are you
kidding me?" It's not going to do, it and that's what it is, now if you crank this
up, it will faithfully obey that. This is saying 20 times the width of your, your
stroke. It'll push it out... and... see, now it's more than 20 times. Back
that down the 10 and you're... So, just be careful of these harsh angles if you're
on this default corner setting, because they might shoot out....
a little too much, or, or, what's probably going to happen is Illustrator is gonna
cut it off for you because it's past that limit. That ten times limit, which is
the default. So that's that's kind of cool. Alright, let's talk about dashed lines.
You want a dash line? Boom! Click "dashed"... there you go. I'll move it off
this graphic just so we can not have to deal with that gray underneath it.
The way the dash line works is if you have a value in the dash which you have
to have a value in that first one, it won't won't let you do it without that.
If the gap is empty it assumes the same gap as the dash, but you can change it.
So you can go "six" for example. So now I have a 12 point line and a six point gap,
but again, that's the default, that's the same as, that, as far as Adobe Illustrator
is concerned. Take my line weight down a little bit.
Now here's what you can do, you can put the cap values, we haven't talked about the
cap value. Cap values are the end of line segments and it's also takes this dashed
into account too, so, let's look at the ends. Boom! So now we've got rounded,
rounded caps. Typically you would learn this with just solid, solid lines, so,
you know, here's the corner. I have the default corners and here's the caps
I have rounded caps. There's also this extended cap, so that pushes out in in a
squared off fashion on the end. You really don't need to protrude these
these caps like that, just you know, the first two are are typical... but these,
these caps they also play down here. Now way back, when when Illustrator was old,
in order to get a dot, you had to do this, you had to go you had to have a value so
you went like 0.01 and then you'd have like a 12 gap and
that was how you made a dashed line, and we thought we were so smart! But now it's
a, Illustrator's a little more forgiving, and if you want to do some
complex, you know, types of lines, you can kind of get that, going there, so you can
do like a, a dash dot dash dot type of thing. Yeah like that. Possible. So you can
experiment with that you've got six of these fields to play with, and that is the dashed line.
Arrowheads. This is moderately useful. You can put an
arrowhead, and a double arrow head or a tail, on your stuff, and you can control
the size here, and these things will change the size as you increase the
width of your stroke. So that that interacts with these shapes that you're
putting on these arrowheads and and the tails. So you can play around with that.
A couple options here... you can have these, have the tips of them end right on the
anchor point, or you can pull them back. So if you want to pull them back, that's
the way. So now they kind of start where the anchor point is and protrude outward.
A long time ago this was the only option, people thought that that would be useful
as well. and now Illustrator... it's important for
illustrator to know what direction your line is going in, so if you started here,
click down, anchor point. Second, click down here, it's going that way... and that's
how this start and end works. You can reverse that if you choose
this guy right here, swap start and end, and then that flips,
flips it. Again you, as the operator, you don't really care what direction your
lines are going, how you've rendered them, but in some operations it shows up and
that's that's one of them... and then finally, we've got this weird thing down
here, this "profile." So you can vary the width of your stroke with this new
feature, and you know it's still aligned so you can increase, hold the shift key
down, jump by 10, it still behaves with other the other line settings in the in
a stroke panel, and if you wanted to, kind of... [sorry folks I lost my camera feed for
about 30 seconds it will come back] ... there's, there's ways to pull this out
this guy here, this width tool, you can tweak it that way, hold the option key
down on Mac or alt on Windows, and then you can control just one side. You know, I
just... and that, that flips it. So that's what that. I clicked that earlier, it
didn't look like it was doing anything because it was even on both sides.
So that kind of also flips the direction. How often are you gonna use this profile
thing? Probably never, quite frankly. Oh, and then finally, before we end, this is a
somewhat new feature as well, especially for rectangles. So you have a rectangle
here, let me simplify this, this pattern. this...
Okay, so what I want to call your attention to is this down here.
The default is the way it existed in Illustrator forever, and now you have the
option of cleaning up the corners. Look at that!
Perfect corners! that didn't used to exist! In order to get that you usually
had to break this into four line segments, and then make this line, and
that line, you know, work out perfect, and then have the vertical ones work, and you
had to slowly tweak it, you know 22, 21, you know, on and on and on. Not anymore... you
can just go like this. and it will subtly adjust what you have here under the hood,
but you know it really doesn't matter anyway. So that's a huge saver right
there, like if you're doing a coupon and you want those perfect corners, that's
the way to do it. So you can experiment with that as well. Be sure to click that
subscribe button and click the bell icon to get notifications of future
awesomeness... and that's the Stroke Panel. A lot going on there, some of the stuff
you hardly ever need. Now you should have a good grasp of how to treat the strokes,
and the past segments, and the Bezier curves of your work! I hope this was
helpful! Support me on Patreon if that's your thing, otherwise, more good learning
material will be coming your way. Thanks Internet!








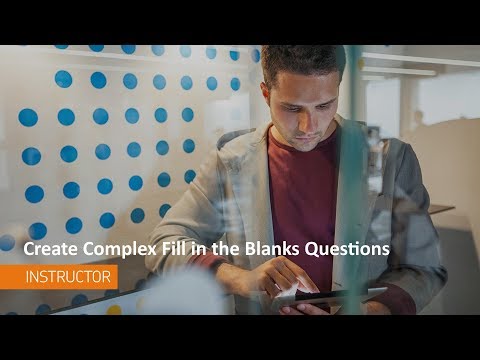 For more infomation >> Question Library - Create Complex Fill in the Blanks Questions - Instructor - Duration: 1:36.
For more infomation >> Question Library - Create Complex Fill in the Blanks Questions - Instructor - Duration: 1:36. 




 For more infomation >> IMAN Global Chic Luxe Sequin Side Panel Jogger Pant - Duration: 4:06.
For more infomation >> IMAN Global Chic Luxe Sequin Side Panel Jogger Pant - Duration: 4:06. 
 For more infomation >> Former NFL Player Mike Adamle Shares His Struggle With Traumatic Brain Injury | Mgeyn Kelly TODAY - Duration: 9:48.
For more infomation >> Former NFL Player Mike Adamle Shares His Struggle With Traumatic Brain Injury | Mgeyn Kelly TODAY - Duration: 9:48.  For more infomation >> Quizzes - Attach a Release Condition - Instructor - Duration: 2:08.
For more infomation >> Quizzes - Attach a Release Condition - Instructor - Duration: 2:08. 
Không có nhận xét nào:
Đăng nhận xét